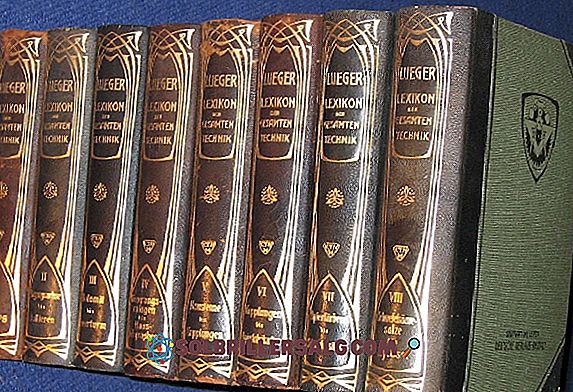Dosya hedef dosya sistemi için çok büyük Nasıl düzeltilir?
Bilgisayar , dosyanın hedef dosya sistemi için çok büyük olduğunu tespit ederse, hedef depolama aygıtının 4 Gigabayttan daha büyük dosyaların aktarılmasına izin vermeyecek bir formatta oluşturulmuş olmasıdır.
Çoğu kullanıcı arasında, cihazların davranışlarında bir hata olarak alındığına dair bir uyarıdır, ancak bunlar farklı depolama aygıtları biçimleri arasındaki kurallardır. En iyi bilinen NTFS ve FAT32'dir.

"Dosya, hedef dosya sistemi için çok büyük" mesajı, FAT32 tipi dosya sistemine sahip bir depolama cihazına büyük miktarda veri (4GB'den fazla) göndermeye çalıştığımızı gösterir.
Bu tür bir dosya sistemi Windows'un daha eski sürümlerini destekleyecek şekilde tasarlanmıştır, bu nedenle onu sarkıkların ve SD belleklerin (veya mikro SD'nin) kullanımı için varsayılan veri yapılarından biri olarak görmek yaygındır.
Depolama aygıtlarının formatlarını değiştirmek mümkündür (veri yapınız), ancak NTFS (yeni teknoloji dosya sistemi) gibi bir format kullanırsanız, Windows 98'den daha düşük olan Windows ile uyumlu olmadığını bilmelisiniz. PSP2 gibi konsollar ile.
Geçmişte, 8GB, 16GB ve hatta 1TB kapasiteye sahip harici depolama cihazları için bir hüküm yoktu. Bu yüzden, bu boyutlar doğduğunda, yeni veri yapıları oluşturulmalıydı. En iyi bilinenler: NTFS, ExFAT, ext2, ext3, ext4.
"Dosya hedef dosya sisteminden daha büyük" sınırlaması biçimlendirilmeden nasıl çözülür?
Aygıtınızı bilgisayara bağlamanız gerekir, böylece 4 GB'den büyük boyutlardaki dosyaları değiştirebilir ve FAT32 dosya sisteminin sınırlarını kaldırabilirsiniz. Bütün bunlar değerli bilgilerinizi kaybetmeden.
Öncelikle "Başlat" a gitmelisiniz, Entegre arama motoruna "Yürüt" kelimesini yazın, ardından ENTER düğmesine basın.

"Cmd" yazmanız gereken bir konsol açılacaktır. ENTER tuşuna basın (veya "Tamam" ı tıklayın).

Windows cmd editörü göründüğünde, "diskpart" yazın. Bu komut başka bir cmd menüsüne girmek için kullanılır.

Aşağıdaki "cmd" editöründe şunu yazın: "LIST DISK".
Bu komut, donanım seviyesindeki cihazlar (bilgisayarın fiziksel kısmı) algılandığında size gösterecektir. Bu durumda, iki cihaz algılar.
Ardından aynı editöre "LIST VOLUME" yazın. Bu komut kaç tane mantıksal depolama cihazı bulunduğunu gözlemlemek için kullanılır. Listede bir dizi kelimeyi görebilirsiniz, bunlar:
- Num Volume : Ses sayısını gösterir.
- Ltr : Bir sabit sürücü veya çıkarılabilir aygıt takıldığında otomatik olarak oluşturulan harfi görüntüler. Yapmanız gereken işlemleri gerçekleştirmek için bu harf önemlidir.
- Etiket : Cihazlara girdiğiniz isim.
- Fs : Sahip oldukları sistem formatı (FAT32, NTFS, ExFAT, diğerleri arasında).
- Tür : Ne tür bir cihaz olduğunu gösterir. Bunlar bölümler, CD / DVD-ROM, çıkarılabilir (en iyi bilinen) olabilir.
- Durum : Doğru, yanlış çalışıyorsa veya doğrulamanın bir yolu yoksa işlemi doğrulayın.
- Bilgi : Bu bölümün çıkarılabilir mi, işletim sistemi mi yoksa önyükleme mi olduğunu gösterir. Bu isimleri giyenlerde hiçbir şey yapmamaya çalışın.

Not : Bu adımda, hedef dosya sisteminin bulunduğu Ltr'yi kopyaladığınızdan emin olun. Bu durumda "E" olacaktır, ancak bu her bilgisayara göre değişebilir.
İlk kez açtığınız cmd editörüyle çalışmak için "diskpart.exe" penceresini kapatıyoruz. Burada, "Convert Ltr: / FS: NTFS" boşlukları eklemeden veya eklemeden bu komutu yazıp ENTER tuşuna basın.
- Dönüştürme : Formatları değiştirmemize izin verir.
- Ltr : Burada cihazın bulunduğu harfi yazın (mantıksal yolu gösterir).
- / FS : Bir sistem dosyası biçiminden diğerine değiştirin.
- NTFS : FAT32'den daha yeni bir format olup sınırsız bir şekilde daha büyük dosyaları aktarmanıza izin verir.

Not : "E" harfinin yazıldığı komut satırında, (Ltr) harfinin, sınırlaması olan hedef depolama cihazınızın bulunduğu yerde olacağını unutmayın.
Bitti! Artık depolama cihazınızı 4GB'tan daha büyük dosyaları aktarmak için kullanabilir ve orada bulunan bilgilerin hala herhangi bir değişiklik yapmadan bulunduğunu onaylayabilirsiniz.
Bu formun sadece FAT32 dosya sistemini NTFS'ye aktarmaya yaradığını bilmelisiniz. Diğer dosya sistemlerinde mümkün değildir. Değişikliği geri almak yalnızca birimi biçimlendirmekle mümkündür, bu nedenle yapmanız gerekirse dosyalarınızı yedeklemeyi unutmayın.
Depolama cihazınızın durumunu kontrol edin
Cihazınızın bilgisayara doğru bağlandığını doğrulamak için, "Başlat" ı tıklayın ve "Bilgisayar" ı arayın, sonra tıklayın.

Hedef depolama cihazınızın yazmak istediğiniz dosyalar için nerede olduğunu bulun ve sağ tıklayın, ardından "Özellikler".

"Özellikler "'deyken, depolama cihazınızın sahip olduğu dosya sistemini doğrulayabilirsiniz. Kontrol ettikten sonra "Kabul Et" i tıklayın.

Not : Burada ne tür bir disk kullandığınızı, dosya sisteminizin ne olduğunu, kullanılabilir alanınızı, hangi birimde bulunduğunuzu (Ltr) ve elbette dosyalar tarafından kullanılan alanı görebilirsiniz.