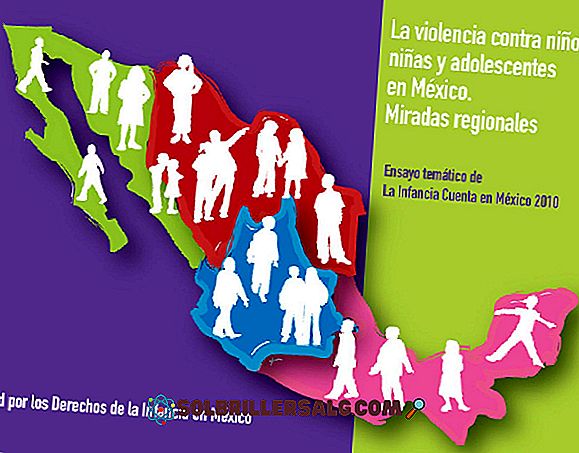Adım Adım Word'de Dizin Nasıl Yapılır?
Kelimede bir dizin oluşturduğunuzda, anladığınız belgede ele alınan konuların yanı sıra her konunun olduğu sayfaları da numaralandırmak için kullanılır. Word'de, dizini otomatik olarak bir "İçindekiler" veya "dizin" aracılığıyla oluşturmak için çok basit işlevler vardır.
Belgede sipariş almak istiyorsanız, hem sizin hem de okuyucuların belirli noktaları hızlı ve kolay bir şekilde izlemelerine izin verecek bir endekse sahip olmak çok önemlidir.

Word, bir metin editörü olarak çok güçlü bir araçtır, o kadar ki, fonksiyonlarına otomatik indekslerin oluşturulmasını da dahil etmiştir ve bunu manuel olarak yapabilmenize rağmen, neden Word bu fonksiyonlarla hayatı kolaylaştırıyorsa?
İdeal olan, Word'ün sahip olduğu tüm fonksiyonlardan en iyi şekilde yararlanmak, bir belge hazırlarken zamandan ve emekten tasarruf etmektir.
Kelime, dünyanın birçok yerinde "indeks" olarak bilinenlere "içindekiler tablosu" nu ve genellikle alfabetik olarak endekslenenlere "indeks" adını verir.
Her ikisi de benzer ve kapsamlı belgelerle çalışırken çok faydalı olsa da, sayfaların sıralamasını, oluşturduğunuz başlıkların sırasına göre tutmak istiyorsanız "İçindekiler" işlevini kullanmanızı öneririz.
Öte yandan, dizininizin sırasını alfabetik sırayla tutmak istiyorsanız, "Dizin ekle" işlevini kullanmanız gerekir.
"İçindekiler" işleviyle Word'de bir dizin oluşturmak için adım adım.
"İçindekiler tablosu" işlevini adım adım yapmak için, Word'de dizinin oluşturulmasına yönelik sayfa dizileri dikkate alınır.
Yapmak istediğiniz şey buysa sizi şu adımları izlemeye davet ediyoruz:
1.- Dizini oluşturmak istediğiniz belgeyi açmalısınız.
2.- Belgedeki başlıklar ve alt yazılar, giriş sekmesindeki Stiller bölümünden stillerle birlikte yazılmalıdır.

Dizinde görünmesi gerektiğini düşündüğünüz konunun her bir başlığının kelimelerini seçmeli ve başlıklara sahip stiller vermelisiniz ("Başlık", "Başlık 1", "Başlık 2" veya "Başlık 3" ").
3.- 2. adımı tamamladığınızda, yazı imlecini dizini yerleştirmek istediğiniz yere getirin. Dizini, belgenin sonunda veya Kapak ya da tahsisattan hemen sonra yapmak genellikle olağandır.
4.- "üzerine tıklayın

5.- "İçindekiler" üzerine tıklayın ve "Otomatik masa 1" veya "Otomatik masa 2" yi seçin. Her tabloda farklı olan şey, birinin size "İçerik" demesini diğeri size "İçindekiler" ifadesini göstermesidir.

6.- Hazır! Dizin otomatik olarak oluşturuldu ve belgenizdeki sayfaların sırasına göre sipariş edildi.

Belgede değişiklik yapmanız durumunda, oluşturduğunuz dizine ve "Tabloyu güncelle" ye tıklamanız gerekir.

Bunu yaparken, sayfa sayısını güncellemek veya daha fazla başlık eklemeniz durumunda tüm tabloyu güncellemek istiyorsanız seçmeniz gereken bir pencere açılacaktır.
Tercih ettiğiniz seçeneği seçtiğinizde, kabul et tuşuna basın, tablonuz güncellenecektir.

"Dizin ekle" işleviyle bir dizin oluşturmak için adım adım
Artıklık değerine sahip bir dizin oluşturmak için "insert index" işlevini kullanmak, içinde göründüğü sayfaların sırasını değil, dizinin başlıklarının alfabetik sırasını dikkate almak istediğiniz zamandır. Bunun için sizi aşağıdaki adımları takip etmeye davet ediyoruz:
1.- Dizini yapmak istediğiniz Word belgesi açıkken, "Referanslar" sekmesini bulun ve tıklayın.

2.- "Girişi işaretle" düğmesini bulun ve tıklayın. Düğme, az önce açtığınız menünün sağ tarafında bulunur.

3.- Bunu yaparken, aşağıdaki pencere açılacaktır:

4.- Buraya dizinin içeriğinde görünmesini istediğiniz başlığı yerleştirmelisiniz.
Bunu yapmak için her bir doküman başlığına gitmeli ve manuel olarak seçmelisiniz, ardından "Giriş" metin kutusuna tıklayın.
Böyle yaparak, girişin metin kutusunda az önce seçtiğiniz şeye kopyalanırsınız.
5.- Eğer yerleştirdiğiniz başlık şuysa, "seçenekler" seçmelisiniz:
- Bir çapraz referans (yani, belgenin bu konusunu bahsedildiği başka bir bölümle ilişkilendirmek).
- Geçerli sayfa, konunun başladığı yerden görünmesini istemeniz durumunda.
- Konunun bittiği yerden başlayacağınız yer için istediğiniz zaman sayfaların aralığı.
6.- Bunu seçtikten sonra, kalın ve / veya italik olup olmadığını kontrol ederek "Sayfa numaralarının formatını" seçmelisiniz.

7.- Bu başlık için tüm doldurma "İşaretle" ye basın

Not: Belgeye bazı semboller yerleştirilecek, endişelenmeyecek, yaptıklarınıza zarar vermeyecek, bulabilecekleri basit Word işaretleri.

Markalar sizi rahatsız ediyorsa, tüm girişleri işaretledikten sonra (manuel olarak yapmayı unutmayın) Dosya -> Seçenekler -> Göster'e gidin ve orada "Biçimlendirme işaretlerini göster" seçeneğinin işaretini kaldırın ve ardından "Tamam" düğmesine basın.

8.- Dizinde görünmesini istediğiniz tüm kayıtları işaretledikten sonra, "Dizin ekle" ye basın ("Girdiyi İşaretle" nin yanında).

9.- Son olarak, oluşturduğunuz dizinin görünümünü kişiselleştirebileceğiniz bir pencere açılacaktır, özelleştirmeyi bitirdikten sonra "Kabul Et" e basınız.

10 .- Hazır! Word'de otomatik olarak alfabetik olarak sıralanmış bir dizin yarattınız.

Not: "Dizin ekle" nin altında "Dizini güncelle" yazan bir düğme var. Dizindeki sayfaları etkileyen belgenin herhangi bir modifikasyonunu güncellemek istiyorsanız, bu butona tıklamanız gerekir.